Настройки для игры в Counter-Strike
by [The Kid]
Часть 1. Общее.
Когда мы только начинали играть в Counter-Strike, то любые новые фишки в игре
вроде ex_interp становились чем-то сверх секретным и знали про их
существование только «отцы». На чемпионатах нередко слышались возгласы по типу:
"Сенс не тот! Я вообще не попадаю! Стрельба не такая!". В действительность дело
было в том, что большинство игроков просто-напросто не умели настраивать
компьютеры и КС. В настоящее время количествово таких людей сократилось, но всё
же остаются кс-серы (а особенно новички), которые толком не знают как настроить
машину, сенс (чувствительность мыши - прим ПТ) и саму игру.
Надеюсь, что моя статья вам поможет.
Часть 2. Настройка Windows.
Для начала уберём дефолтное графическое оформление. Для этого заходим Пуск >
Настройка > Панель управления. Тут появляются два пути.
- если перед вами отображаются десять иконок, как на рисунке ниже
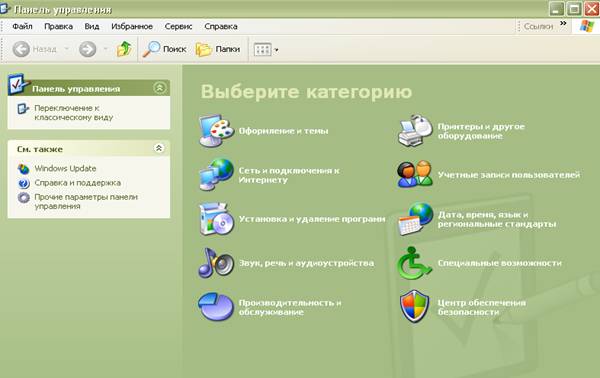 ,
,
то мы выбираем кружок с надписью Производительность и обслуживание >
Настройка визуальных эффектов > Параметры быстродействия и ставим галочку
напротив "Обеспечить наилучшее быстродействие". Windows XP примет вид Windows
98, тем самым разгрузив компьютер от лишних графических наворотов.
- Если перед вами в "Панели управления" значков несколько десятков, то
вверху окна мы выбираем Сервис > Свойства папки > Общие и ставим галочку
напротив "Отображение списка типичных задач в папке". Появятся в "Панели
управления" те самые 10 значков. Далее следуем пункту №1.
Часть 3. Настройка видеокарты.
Заходим в свойства рабочего стола (кликнуть правой клавишей на рабочем столе
или зайти Пуск > Выполнить и написать там desk.cpl). Далее выбираем Параметры >
Дополнительно.
1) Настройка герцовки
Заходим в "Монитор"
- для видеокарт GeForce убираем галочку "Скрыть режимы, которые монитор не может
использовать".
- для видеокарт Radeon делаем тоже самое + заходим в "Монитор" с красной
эмблемкой и там выбираем из 4 пунктов снова "Монитор"
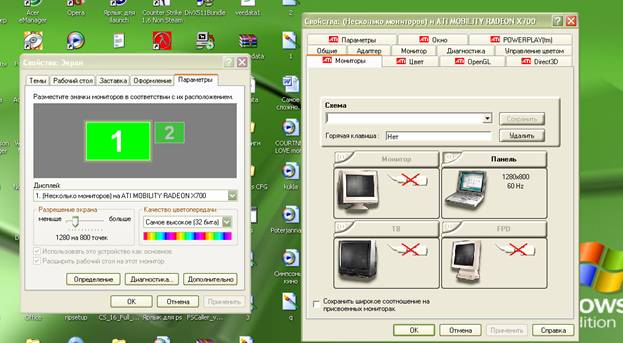
Ставим
"Максимальная частота развёртки" 100 hz.
Этими всеми действиями мы снимаем программные лимиты обновления монитора. Далее
заходим в свойства ярлыка и дописываем возле "Объекта" строку "-freq 100" и жмём
"Применить". Заходим в КС и в меню монитора смотрим кол-во герц. Если стоит 100
hz, то всё сделали правильно.
Эти настройки стправедливы только для CRT-мониторов ("телевизоров"). Для
большинства TFT-мониторов максимально 75 hz.
2) Настройка производительности
В свойствах видеокарты ставим:
- Antialiasing settings "off"
- Anisotropic filtering "off"
- Image settings "High perfomance" (Высокая производительность)
- Vertical Sync "off" (Вертикальная синхронизация)
- Conformant Texture Clamp "off" (Привязка текстуры)
Часть 4. Настройка sensitivity.
Заходим в свойства мышки (через Панель управления или Пуск > Выполнить >
main.cpl).

Далее "Параметры указателя"(рис 3). Убираем/оставляем галочку
"Повышенная точность указателя" в зависимости от того играете вы с акселерацией
или без. Запомните, на каком штрихе стоит чёрточка чувствительности. Для того
чтобы окончательно убрать акселерацию заходите опять в свойства ярлыка и после
"-freq 100" дописывайте строку "-noforcemaccel -noforcemparms". Если вы играете
с акселерацией, то этого делать не нужно. Далее заходим в игру на сервер, пишем в
консоли m_filter "0", m_pitch 0.022 (вертикальный сенс),
m_yaw 0.022
(горизонтальный сенс) и выставляем себе sensitivity. Проделывая, эти действия и
ставя, одинаковые значения у вас никогда не будет проблемы c «сенсой» и она
всегда будет более-менее постоянной.
Совет: Всегда используйте стандартные драйвера Windows для мышек, так как практически
во всех клубах стоят именно они. Также на многих чемпионатах использовать
отдельные драйвера не разрешают.
Часть 5. Настройка Counter-Strike
Заходим на сервер и прописываем в консоли следующие обязательные команды:
ex_interp 0.01
rate 25000
fps_max 101
cl_cmdbackup 2
cl_cmdrate 101
cl_updaterate 101
sys_ticrate 10000
Делаем reconnect.
Часть 6. FPS.
FPS — это не только жанр, в частности, Counter-Strike, но и количество кадров
в секунду (от англ. «frames per second»), которое генерирует ваша видеокарта. На
практике — чем выше это число, тем лучше. Различают средний, минимальный и
максимальный fps. Измерить его можно специальными тестами, такими как 3DMark, либо играми, если они поддерживают такие измерения.
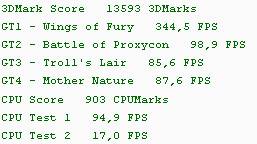
Формат результатов, которые выдают программа 3DMark
.
Прежде чем воспользоваться какими-либо советами по повышению fps, советую вам
измерить изначальное неоптимизированное значение fps. После всех описанных ниже
действий не забудьте сравнить результаты «до» и «после».
Команды для повышения FPS:
gl_cull "1"
gl_affinemodels "1"
gl_keeptjunctions "0" // не
показывать трещины в текстурах
gl_max_size
"128" // размер текстур (default-значение)
gl_texsort "0" // не
сортировать тексели (кстати в 1.5 тексели не использовались!)
gl_clear "0"
d_spriteskip "0"
r_dynamic "1" //
динамическое освещение
r_mirroralpha "0" //
отражения
gl_palette_tex
"1" // четкость текстур
r_norefresh "0"
gl_round_down
"3"
gl_picmip "1.5" // это
значение по-моему лучше всего
cl_weather "0" // выключаем
погодные эффекты (дождь на de_aztec)
max_shells "0" // нет -
пулям на полу!
max_smokepuffs "0" //
оптимизируем дым!
cl_minmodels "1"
gl_texturemode "GL_LINEAR_MIPMAP_NEAREST"
Совет: Скопируйте эти настройки в userconfig.cfg
или autoexec.cfg в
директории «cstrike»(рис 5). Если там нет файлов,
создайте их сами.
Также, в увеличении FPS вам поможет настройка
видео карты, о которой я сказал в третьем разделе.
 Обсудить статью
Обсудить статью
Автор: 1 | Просмотров: 21507

 connect play.lolbot.ru:27033
connect play.lolbot.ru:27033